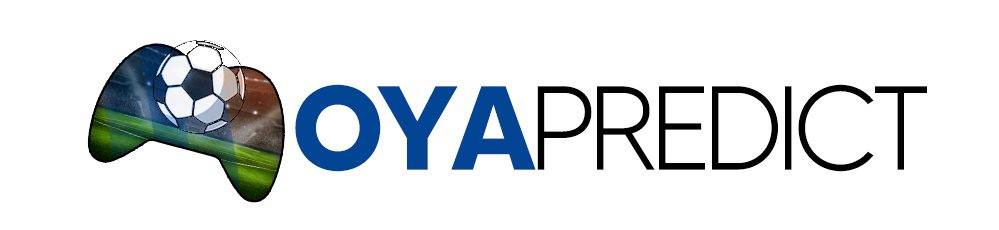While the likes of Ademola Lookman, Samuel Chukwueze, and Victor Osimhen are putting up a […]
Best Ghana Soccer Players of All Time
Ghana is one of the African countries that have also produced some talented football players […]
What Happens If A Goalie Gets A Red Card
“According to the foul and misconduct rules In football, If a goalie gets a red […]
What Is A Green Card In Soccer? (CONIFA Explanation)
“A green card in soccer is a rare occurrence, unlike yellow or red cards and […]
Top 10 Richest African Soccer Players
African footballers are taking over the game not just with their skills, but also with […]
Top 10 Cameroon Soccer Players Of All Time
Do you still remember the ageless Roger Milla dancing on the corner flag at the […]
Top 10 African Coaches In Europe With UEFA Pro License
Statistics show a growing trend of African coaches obtaining UEFA Pro Licenses and pursuing careers […]
Can A Goalie Score In Soccer?
“Yes, goalies can score in football. It’s rare but it happens. Usually, it’s from a […]
Top 10 South African Football Players In Europe
Following the success of Bafana Bafana in the 1990s, South African football continues to produce […]
Top 10 Highest-Paid African Footballers Playing In Africa
Have you ever wondered which African footballer playing In their home league takes home the […]